
In Word 2003, select AutoCorrect from the Tools menu. To change the inside borders of each individual cell, click in the middle of the thumbnail sketch and then choose a new border from the St yle area.However, if you dislike this feature, you can turn it off as follows: To change the outside borders, choose a different border from the St yle area. To change the Gri d area, first select it. To change the Bo x border, first select it and then choose a different border from the St yle area. Choosing a line color.Īlthough Word has default settings for its boxes and grids, you can change them. Click on the Color drop-down box and select from the options listed there (see Figure 12.20), or click More Line Colors to create a custom palette. You also can choose a color for your border.
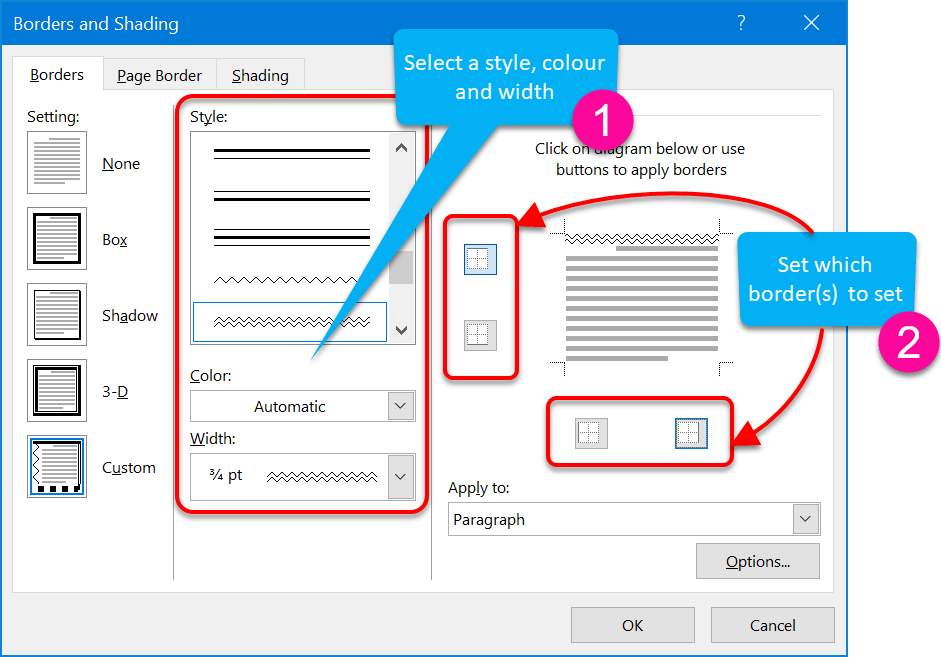
If you've chosen to set the border, after you select it, you can control its appearance through the other tools in this tab: St yle, Color, and Width. To set or clear the border of one side of a table, click the edge you want to change in the Preview box. You can also individually control the left, right, top, and bottom borders of your table or any cells within it. Samples of Box, All, and Grid borders are shown in Figure 12.19. If you choose one cell, or if you choose text inside and outside a table, the Sh adow and 3- D boxes appear instead. The Gri d and All boxes appear only if you choose multiple cells within a table and nothing else. For example, you might specify a 1.5-point border around the edges of the table, and a. However, it allows you to specify a different border line around the edges of the table than is used around interior cells. 5-point border around the edge of the table. Word places a border at the top, bottom, left, and right of every cell you've selected. If you select the entire table, a border appears around the outside edges of the table but not around each individual cell.Īll is the default setting. None clears all borders from the cells you've selected.īo x places a border around the edges of the block of cells you've selected. Yet another way to reach this dialog box is to choose T able, Table P roperties click the Table tab and click Borders and Shading.Īt the left, Word presents the border approaches it expects you to use most often: None, Bo x, All, Gri d, and C ustom. The Borders and Shading dialog box is also accessible by right-clicking on a table and choosing Borders and Shading from the shortcut menu.


Working in the Borders and Shading dialog box.

Then choose F ormat, Borders and Shading, and choose the Borders tab (see Figure 12.18). You can also select specific cells for which you want to change bordering. To work with the borders of a table, select the table by clicking the Select Table icon at the upper-left corner of the table, or by clicking inside the table and typing Alt+NumPad5 on your keyboard. You can adjust or remove these borders, or specify which cells are bordered and which ones are not. This works best on tables when the cell contents within each column are relatively close to the same widths.Ĭontrolling the Borders of Tables and Individual Cellsīy default, Word inserts tables with a. The whitespaces formed by the cell padding can create the illusion of vertical lines separating the columns. For instance, if you have a table in which all the cells contain approximately the same amount of text, try simply placing one horizontal line under the headings and another at the end of the table.


 0 kommentar(er)
0 kommentar(er)
